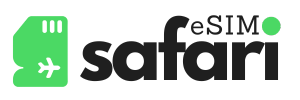Congratulations on choosing safariesim for your eSIM! Follow these simple steps to activate and start using your eSIM quickly.
Step 1: Check Device Compatibility
Before activation, make sure that:
- Your device is eSIM-compatible. Most newer smartphones and tablets support eSIM, but please verify on our Compatibility List page.
- Your device is unlocked and can connect to other carriers’ networks.
Step 2: Purchase and Receive Your eSIM
After completing your purchase:
- Check your email: You will receive an email containing your unique eSIM QR code and setup instructions.
- Keep the email handy for activation, as you’ll need a Wi-Fi connection to scan the QR code.
Step 3: Connect to Wi-Fi
To install and activate your eSIM, make sure you are connected to a Wi-Fi network. This will allow your device to access the internet during the setup process.
Step 4: Install Your eSIM
Here’s how to install the eSIM on different devices:
For iOS (iPhone)
- Open Settings and go to Cellular or Mobile Data.
- Tap Add Cellular Plan.
- Scan the QR code you received in your email. Follow any additional on-screen instructions.
- Label the eSIM for easy identification, like “Travel” or “[Destination Country’s Network]”.
For Android
- Open Settings and go to Connections or Network & Internet.
- Select Mobile Network and then Add Carrier.
- Scan the QR code from your email. Follow the on-screen instructions to complete the setup.
Step 5: Configure eSIM Settings (Optional)
Once installed, you can configure eSIM settings to manage how and when you use the eSIM. Options may include:
- Primary/Secondary Line: Choose whether to set the eSIM as your primary or secondary line (for dual SIM devices).
- Data Roaming: Enable data roaming on the eSIM for use abroad.
- Mobile Data Preference: Select the eSIM for data usage, while keeping your physical SIM for calls if desired.
Step 6: Activate and Start Using the eSIM
Once the setup is complete:
- Turn on Mobile Data for the eSIM in your device’s settings.
- Your eSIM is now ready to connect to a local network. Open your preferred app or browser to confirm that data is working.
Step 7: Monitor Your Data Usage
Keep track of your data usage to avoid running out. You can monitor this directly on your device:
- For iOS: Go to Settings > Cellular > Cellular Data Usage.
- For Android: Open Settings > Network & Internet > Mobile Network > Data Usage.
Step 8: Troubleshooting
If you encounter any issues during activation, try these tips:
- Check Wi-Fi Connection: Ensure a stable Wi-Fi connection.
- Enable data roaming
- Restart Your Device: Sometimes a reboot helps activate new settings.
- Rescan the QR Code: If prompted, try rescanning the QR code.
If problems persist, please contact our support team at info@safariesim.com
.
Additional Tips
- Switch Back to Your Physical SIM: You can easily switch between your physical SIM and eSIM as needed in your device’s network settings.
- Extend Data: Need more data? Visit our website to purchase a top-up for your eSIM.